[amazon_link asins=’B07KKBCXLY,B01CD5VC92,B07TD42S27,B07WKD6Z6T,B07JZGS83P,B07XLK59Z3′ template=’ProductCarousel’ store=’jfrit-21′ marketplace=’ES’ link_id=’a726389d-5a35-42a1-a91f-ea022530f609′]
Si tiene un viejo sistema de sonido o Hi-Fi con una entrada AUX, este proyecto es para usted. ¡Pruebe balenaSound, un proyecto inicial para agregar Bluetooth de manera rápida y fácil a un equipo de alta fidelidad, altavoces o cualquier otro dispositivo de audio usando solo un Raspberry Pi!

Contenido
Antes de que empieces
- Introducción
- Hardware requerido
- Software requerido
Tutorial
- Configurar la Raspberry Pi
- Implemente el código del proyecto
- Conecta tus altavoces
Usando balenaSound
- Darle una oportunidad
- ¿Qué sigue?
Antes de que empieces
Introducción

Muchas personas tienen sistemas de audio de alta calidad más antiguos y probablemente aún excelentes, que ya no se usan, simplemente porque son inconvenientes. Hemos decidido abordar eso con este proyecto muy simple que llamamos balenaSound . Le mostraremos cómo construir su propio receptor de audio Bluetooth que se conecta a la entrada auxiliar (AUX) de cualquier dispositivo de audio para darle una funcionalidad de transmisión moderna. Luego podrá transmitir música a su configuración de audio desde su teléfono, tableta o computadora portátil.

Todo lo que necesitas es una Raspberry Pi y un poco de tiempo. Hemos hecho todo el trabajo duro configurando Bluetooth y configurando todo en un formato repetible para que pueda ponerse en funcionamiento con el mínimo esfuerzo. Es la introducción perfecta si nunca antes has probado un proyecto como este.
Le guiaremos a través de la configuración de Raspberry Pi, implementando el código del proyecto balenaSound en él y luego le mostraremos cómo conectar su sistema de audio y comenzar a transmitir. ¡Hagámoslo!
Hardware requerido

- Raspberry Pi 3A + / 3B / 3B + / Zero W
- Una tarjeta SD (siempre recomendamos tarjetas SD SanDisk Extreme Pro)
- Fuente de alimentación
- Cable de audio de 3.5 mm a la entrada de sus altavoces / Hi-Fi (generalmente 3.5 mm o RCA)
- Un sistema de audio para conectar
- (opcional) HAT convertidor digital analógico (DAC) (p . ej. Pimoroni pHAT DAC ) para una mejor calidad de audio
Nota: Raspberry Pi Zero no se puede usar solo, ya que no tiene salida de audio. Para usar el Pi Zero, necesitará el DAC HAT opcional para que el proyecto funcione.
Software requerido
- Una descarga de balenaSound de GitHub
- Software para flashear una tarjeta SD ( balenaEtcher )
- Una cuenta gratuita de balenaCloud para configurar y administrar el Pi
- Descargue e instale las herramientas de CLI de balena , que se instalarán en su computadora, lo que le permite instalar el código del proyecto en el Pi
Tutorial
Configurar la Raspberry Pi
Una vez que haya encontrado todo el hardware y preparado todo el software, comenzaremos a configurar la Raspberry Pi.
Lo primero que debe hacer es registrarse para obtener una cuenta si aún no lo ha hecho. Si ya tiene una cuenta de GitHub o Google, puede usarla para iniciar sesión y omitir el proceso de registro.
Agregue una aplicación que seleccione el tipo de dispositivo correcto para el dispositivo que está utilizando, elija Startercomo tipo de aplicación, luego presione Crear nueva aplicación. El uso de la aplicación de inicio le proporcionará todas las características de la aplicación de microservicios y es gratuito, incluido su décimo dispositivo.
Esto lo llevará al panel de su aplicación recién creada, donde puede pasar al siguiente paso y agregar su dispositivo. El nombre que le dé a su aplicación depende de usted, pero deberá recordarlo para más adelante cuando ingrese su código.
Una vez que se ha creado su aplicación, puede configurar y agregar un dispositivo dentro de esa aplicación haciendo clic en el botón verde ‘agregar dispositivo’. Cuando agrega un dispositivo, especifica su tipo de dispositivo, lo cual es importante para que coincida con el dispositivo que está utilizando, y si se está conectando a una red inalámbrica, también puede configurar su SSID de WiFI y la frase de contraseña aquí.
Se requiere balenaOS 2.38 o superior para este proyecto.
Nota: hemos utilizado un Raspberry Pi 3 en la imagen a continuación, ¡pero asegúrese de seleccionar el tipo de dispositivo correcto para el dispositivo que está utilizando!
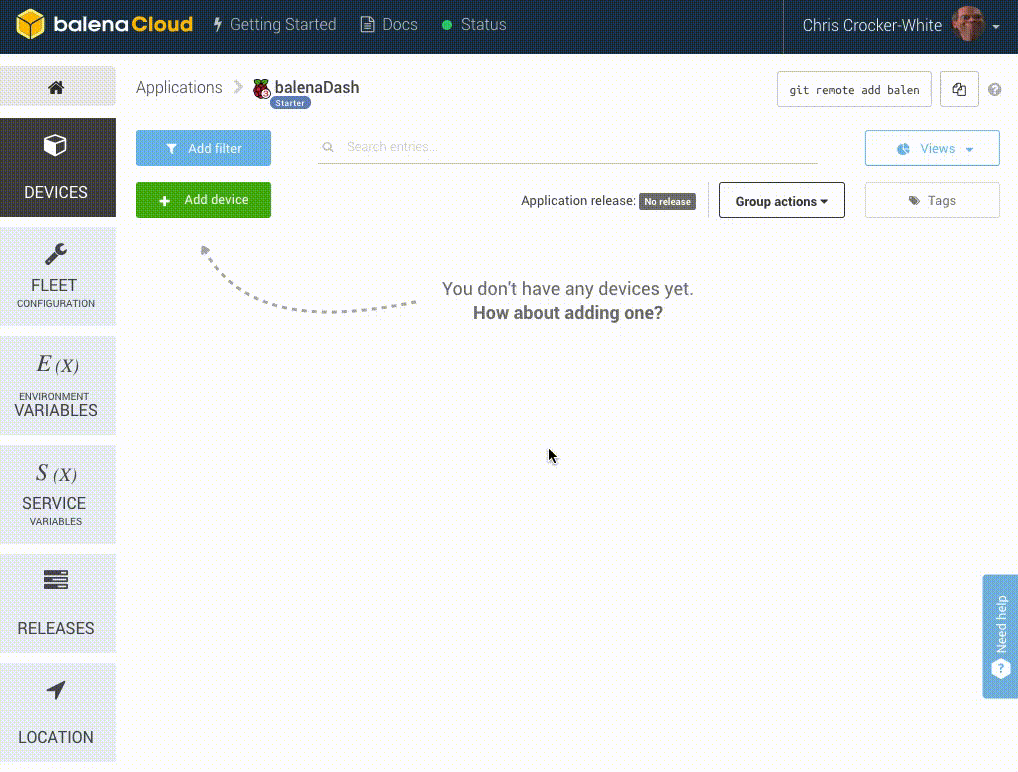
Este proceso crea una imagen personalizada configurada para su aplicación y tipo de dispositivo e incluye su configuración de red si la especificó.
Nota: Cuando empiece, una imagen de desarrollo será más útil, ya que permite una serie de funciones de prueba y solución de problemas. Puede encontrar más detalles sobre las diferencias entre las imágenes de desarrollo y producción aquí . Si está seguro, puede continuar e implementar la imagen de producción de inmediato.
Una vez que se ha descargado la imagen del sistema operativo, es hora de actualizar su tarjeta SD. Puedes usar balenaEtcher para esto.

Una vez que el proceso de flasheo se haya completado, inserte su tarjeta SD en la Raspberry Pi y conecte la fuente de alimentación.

Cuando el dispositivo se inicia por primera vez, se conecta al panel de control de balenaCloud, después de lo cual podrá verlo en línea y pasar al siguiente paso.

Solución de problemas: el nuevo dispositivo debería tardar solo unos minutos en aparecer en su panel de control. Si su dispositivo aún no aparece en el panel de control después de unos minutos, algo salió mal. Hay una extensa guía de solución de problemas en la documentación, con mucha información sobre por qué esto podría ser, pero si aún no puede conectar su dispositivo, visite los foros donde podremos ayudarlo.
Implemente el código del proyecto
Ahora que tiene su Raspberry Pi en línea dentro del panel de control de balenaCloud, es hora de implementar el código del proyecto y convertirlo en un dispositivo de audio Bluetooth.
Como mencionamos en la sección de software requerido, deberá obtener una copia del proyecto balenaSound de GitHub . Puede descargar el ZIP de GitHub como se muestra a continuación, pero si está familiarizado con Git, puede usarlo git clonede la manera normal.

Nota importante para los usuarios de Windows: si está utilizando Windows, la combinación de git cloney balena pushpuede causar problemas debido a los cambios de final de línea ; Recomendamos usar una combinación de la descarga zip del proyecto y, balena pushsi lo desea git clone, también use el método de implementación git en git push lugar de balena push.
Como instaló la CLI de balena en su computadora, descargó el código de balenaSound de GitHuby conectó su Raspberry Pi en línea en el panel de control de balenaCloud , ¡es hora de presionar el código y hacer que todo funcione!
Desde el directorio del proyecto descomprimido, ejecute balena push <appName>, ¿dónde appNameestá el nombre de la aplicación que configuró anteriormente en la guía? Por ejemplo: balena push balenaSound.
Si todo funcionó correctamente, después de unos minutos, la pantalla de información de su dispositivo en el tablero debería verse así, mostrando el servicio en ejecución.

En este punto, estás listo para seguir adelante, conectar las cosas y probarlo.
Conecta tus altavoces
La mayoría de los sistemas de alta fidelidad y altavoces con alimentación eléctrica incluirán una entrada auxiliar (AUX) para conectar elementos como su dispositivo balenaSound recién creado. Para hacer esto, deberá asegurarse de tener los cables correctos. La salida de audio en el Raspberry Pi (y el PHAT DAC) es un conector de audio estéreo de 3.5 mm, y la mayoría de las entradas AUX serán las mismas o quizás más comúnmente una entrada phono / RCA, que son los conectores rojo y blanco individuales . Por lo tanto, necesitará un cable para trabajar con su configuración. La gama AmazonBasics es un buen lugar para comenzar a buscar, los cables son de buena calidad sin costar demasiado.


Usando balenaSound
Darle una oportunidad
Una vez que tenga su Pi encendido y sus altavoces conectados, ¡estará listo! Realice una búsqueda de dispositivos Bluetooth en su teléfono, tableta o computadora portátil y debería ver su dispositivo balenaSound listo para conectarse.

BalenaSound se presenta en su dispositivo como un receptor de audio Bluetooth, por lo que una vez que se complete el emparejamiento, ahora puede enviar cualquier salida de audio de su dispositivo a sus altavoces antiguos.

¿Qué sigue?
¡Entonces, tienes el proyecto en ejecución y estás atascando tu antiguo sistema de alta fidelidad con una nueva oportunidad de vida! ¿Ahora que? Aquí hay algunas ideas …
Personaliza el nombre de tu dispositivo
¿Que es eso? ¿No te gusta el balenaSound xxxxnombre? ¡Te tenemos cubierto! Simplemente agregue una variable de entorno del dispositivo en el panel de balenaCloud llamado BLUETOOTH_DEVICE_NAMEy su dispositivo se reiniciará con un nuevo nombre.


Actualice su audio con un DAC
El Raspberry Pi no es conocido por su excelente calidad de audio; Afortunadamente, esto se ha abordado con muchos fabricantes que producen DAC para Raspberry Pi. Uno que he probado y me gusta tanto por su pequeño tamaño como por su bajo precio es el Pimoroni PHAT DAC .

Para usar esto, deberá realizar un par de cambios en la configuración del dispositivo en el panel de balenaCloud. El primero es deshabilitar el audio a bordo editando la RESIN_HOST_CONFIG_dtparamvariable existente para establecer ”audio=off”. Luego agregamos una variable de configuración personalizada adicional llamada BALENA_HOST_CONFIG_dtoverlaycon un valor de hifiberry-dac.

Esto esencialmente habilita la interfaz de sonido I2S en los pines Raspberry Pi GPIO, permitiendo que el DAC externo reciba y procese la salida de audio.
Prueba la salida HDMI
Si tiene un amplificador o receptor que tiene una entrada HDMI, también puede usar la salida HDMI del Raspberry Pi para transferir una señal de audio digital.
Fuente: https://www.balena.io/blog/turn-your-old-speakers-or-hi-fi-into-bluetooth-receivers-using-only-a-raspberry-pi/





Deja una respuesta