En esta publicación, veremos cómo instalar RDesktop en OpenMediaVault y Docker.
https://youtu.be/HyNJa7-j41M
El proceso es realmente rápido y sencillo.
Tiene que tener una carpeta compartida en su servidor OpenMediaVault para los archivos y carpetas de configuración de sus diferentes contenedores. Tome nota de la ruta absoluta de esa carpeta, ya que la necesitará más adelante.
Instalar RDesktop
Lo primero es lo primero. Deberá iniciar sesión en Portainer y abrir un nuevo Stack.
A continuación, pegue lo siguiente en:
---
version: "2"
services:
rdesktop:
image: linuxserver/rdesktop
container_name: rdesktop
privileged: true #optional
environment:
- PUID=998
- PGID=100
- TZ=Europa/Madrid
volumes:
- /var/run/docker.sock:/var/run/docker.sock #optional
- /Ruta absoluta anterior/Config/RDesktop:/config #optional
ports:
- 3389:3389
shm_size: "2gb" #optional \
restart: unless-stopped
Solo necesitará cambiar el PUID, GUID, TZ y la segunda opción de volumen. Puede encontrar el PUID y el GUID abriendo Putty e iniciando sesión en su servidor. Luego escribe:
id admin
Asegúrese de reemplazar «admin» con su nombre de usuario de Portainer.
Debería verse algo como esto:

A continuación, cambie la TZ (que es la zona horaria) a SU zona horaria.
En los volúmenes, cambiará la ruta para que sea la ruta absoluta a su carpeta de configuración compartida. Puede encontrar la ruta absoluta yendo a las «Carpetas compartidas» en su panel de OMV.

Luego, lo agregará con el nombre de la aplicación. Al final, debería parecerse al esquema que se muestra arriba.
El «shm_size» debe ser DE AL MENOS 1 GB, pero puede aumentarlo si lo desea. Simplemente no le quites demasiado a tu servidor. 1-2 GB debería ser suficiente.
Una vez que haya ingresado todo eso, presione el botón azul «implementar contenedor» y espere unos minutos para que se configure.
Iniciar sesión en RDesktop
Una vez que se haya implementado el contenedor, abra el programa Escritorio remoto de Windows en su PC principal. Ingrese la dirección IP de su servidor y presione “Conectar”.
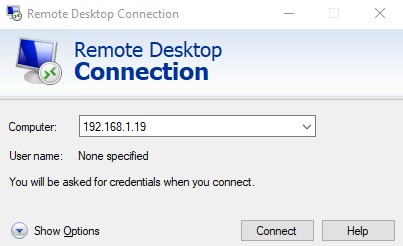
La primera vez que se conecte, aparecerá una pantalla para asegurarse de que sepa que se está conectando a un nuevo servidor. Siempre marco la casilla para decirle que NO me notifique cada vez. Luego haga clic en Aceptar.
Su nuevo entorno de RDesktop debería cargarse. Siéntase libre de usarlo como cualquier otro escritorio Linux. Asegúrese de abrir una ventana de terminal y ejecutar estos 2 comandos:
sudo apt update
y
sudo apt upgrade
Hacer esto actualizará su escritorio con todos los parches de seguridad necesarios y todo eso.
¡Eso es todo! ¡Debería tener un entorno de escritorio configurado y ejecutándose en su servidor OpenMediaVault ahora!
Más tutoriales de OpenMediaVault que pueden serte útiles.
https://playonlinew.com/category/openmediavault

Deja una respuesta