Los mejores cascos de realidad virtual no son baratos, pero la PlayStation VR de Sony es una de las mejores opciones económicas del mercado. Sin embargo, a diferencia de Oculus Quest 2, Valve Index y HTC Vive, la solución VR de consola de Sony no funcionará en su PC para juegos lista para usar. Quizás esto sea de esperar ya que el dispositivo está diseñado pensando en la PS4, pero hay una manera de jugar tus juegos de Steam usando los auriculares VR de Sony.
Antes de profundizar, vale la pena señalar que el PSVR no es compatible con todos los juegos de realidad virtual para PC. No podrás jugar a juegos como Skyrim VR o Doom VFR usando movimientos a escala de habitación, pero puedes saltar a juegos Standing Only usando un mouse, teclado o controlador de PC . También puedes usar los controladores PlayStation Move de Sony para jugar Beat Sabre en Steam, pero tendrás que hacer todo lo posible para configurarlos.
Poner en funcionamiento los auriculares VR de Sony en su equipo suena intimidante, pero hemos elaborado una guía paso a paso para ayudarle en el proceso. Entonces, sin más preámbulos, aquí te explicamos cómo usar PlayStation VR en PC.
Cómo usar PSVR en PC:
Configurar Trinus PSVR
En primer lugar, querrás instalar Trinus PSVR, una aplicación que ayuda a cerrar la brecha entre el dispositivo de Sony y tu PC.
A continuación se explica cómo instalar Trinus PSVR:
- Dirígete al sitio web de Trinus PSVR y haz clic en el botón morado «descargar Trinus PSVR».
- Un ejecutable llamado TrinusPSVRSetup debería comenzar a descargarse en su PC. Una vez que haya terminado, ejecute el archivo y siga las instrucciones en pantalla del instalador.
Conecte PSVR a su PC
Una vez que Trinus PSVR haya terminado de instalarse, querrás conectar los auriculares a tu computadora. Para este paso, asegúrese de tener un puerto HDMI libre y un cable de repuesto.
- Conecte un cable HDMI a la unidad de procesamiento del PSVR, luego conecte el extremo opuesto al puerto de salida HDMI de su PC.
- Conecte la unidad de procesamiento al puerto USB de su computadora usando el cable incluido. Querrá utilizar un puerto USB 3.0 si tiene uno disponible.
- Conecte su PSVR a la unidad de procesamiento y use la fuente de alimentación incluida.
- Encienda los auriculares usando el botón de encendido en línea. Su PC debería reconocer los auriculares como un monitor.
- En su PC, haga clic derecho en su escritorio y seleccione «configuración de pantalla». Luego, seleccione ‘Extender estas pantallas’ dentro de la sección ‘Múltiples pantallas’.
- Por último, asegúrese de que su resolución esté configurada en 1920 por 1080 antes de hacer clic en «Aplicar».
Calibra tu PSVR en PC
Ahora que tu PSVR y tu PC están hablando, es hora de conectar Trinus PSVR a Steam VR. Si aún no lo has hecho, asegúrate de tener Steam VR instalado en tu PC antes de iniciar la aplicación.
- Inicie Trinus PSVR y navegue hasta la pestaña «principal».
- Vaya al menú desplegable ‘pantalla de auriculares’ y seleccione ‘\\.\DISPLAY1’.
- Cambie el menú desplegable «modo» a «SteamVR».
- Presione el botón ‘Asignar clave’ para asignar un acceso directo para restablecer la vista del PSVR. Esto le ayudará a solucionar el seguimiento del dispositivo si surge algún problema.
- Marque la casilla «usar la rueda del mouse» para habilitar la función de zoom en los juegos.
- Coloque su PSVR sobre una superficie plana y haga clic en el botón «Inicio» en el lado derecho de la ventana.
- Inicie Steam y haga clic en el ícono VR en la parte superior derecha de la pantalla.
- Haga clic en «ejecutar configuración de sala» y seleccione «solo de pie». Luego se le pedirá que ingrese su altura antes de seleccionar «calibrar piso».
- Ahora deberías ver SteamVR Home tanto en tu monitor como en la pantalla del PSVR.
Ahora que está en funcionamiento, puede sumergirse en su biblioteca Steam VR sin comprar otros auriculares. Si bien el uso del PSVR en la PC limita las cosas al juego estacionario, el periférico de la consola podría brindarle una muestra de la realidad virtual antes de invertir en un visor de realidad virtual para PC completo.
How to use PlayStation VR on your gaming PC | PCGamesN

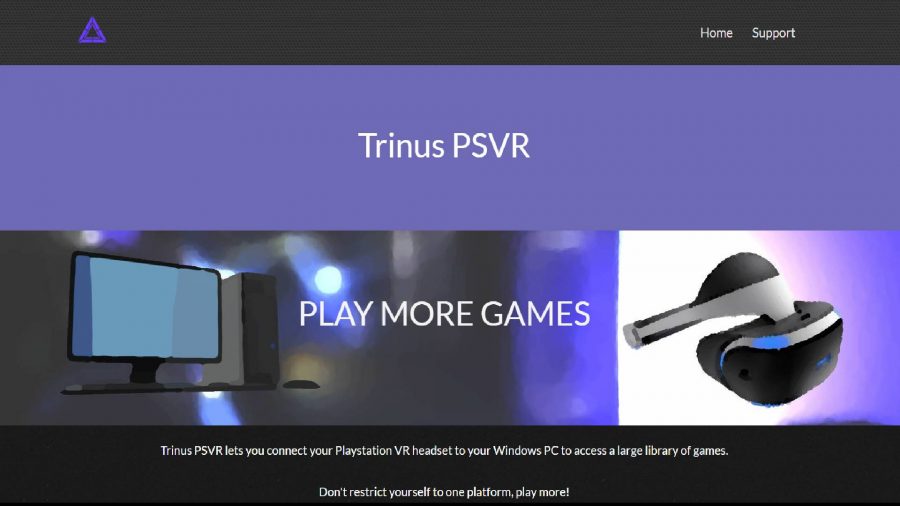

Deja una respuesta