https://youtu.be/K7M_tWqRVt8
Guía de instalación del subsistema de Windows para Linux para Windows 10
Instalar el subsistema de Windows para Linux
Antes de instalar cualquier distribuciones de Linux para WSL, debe asegurarse de que la característica opcional «subsistema de Windows para Linux» esté habilitada:
-
Abra PowerShell como administrador y ejecute:
PowerShellEnable-WindowsOptionalFeature -Online -FeatureName Microsoft-Windows-Subsystem-Linux -
Reinicie el equipo cuando se le solicite.
Instalación de la distribución de Linux de su elección
Para descargar e instalar los distribución preferidos, tiene tres opciones:
- Descargar e instalar desde el Microsoft Store (ver más abajo)
- Descargar e instalar desde la línea de comandos/script (Lea las instrucciones de instalación manual)
- Descargar y desempaquetar e instalar manualmente (para Windows Server- instrucciones aquí)
Windows 10 Fall Creators Update y versiones posteriores: Instalar desde el Microsoft Store
Esta sección es para Windows Build 16215 o posterior. Siga estos pasos para comprobar la compilación.
-
Abra el Microsoft Store y elija su distribución de Linux favorita.

En los vínculos siguientes se abrirá la página de Microsoft Store para cada distribución:
- Ubuntu 16,04 LTS
- Ubuntu 18,04 LTS
- OpenSUSE Leap 15
- OpenSUSE Leap 42
- SUSE Linux Enterprise Server 12
- SUSE Linux Enterprise Server 15
- Kali Linux
- Debian GNU/Linux
- Fedora Remix WSL
- Pengwin
- Pengwin Enterprise
- Alpine WSL
-
En la página de distribución, seleccione «obtener».

Completar la inicialización de distribución
Ahora que está instalado el distribución de Linux, debe inicializar la nueva instancia de distribución una vez, antes de que se pueda usar.
Solución de problemas:
A continuación se muestran los errores relacionados y las correcciones sugeridas. Consulte la Página de solución de problemas de WSL para ver otros errores comunes y sus soluciones.
-
Error de instalación con el error 0x80070003
- El subsistema de Windows para Linux solo se ejecuta en la unidad del sistema (normalmente
C:se trata de la unidad). Asegúrese de que distribuciones se almacenan en la unidad del sistema: - Abra configuración -> ** almacenamiento** -> más opciones de almacenamiento: Cambiar dónde se guarda

- El subsistema de Windows para Linux solo se ejecuta en la unidad del sistema (normalmente
-
Error de WslRegisterDistribution con 0x8007019e
-
El componente opcional de subsistema de Windows para Linux no está habilitado:
-
Abra Panel -> de controlprogramas y características -> activar o desactivar las características de Windows > el subsistema de Windows para Linux o con el cmdlet de PowerShell que se menciona al principio de este artículo.



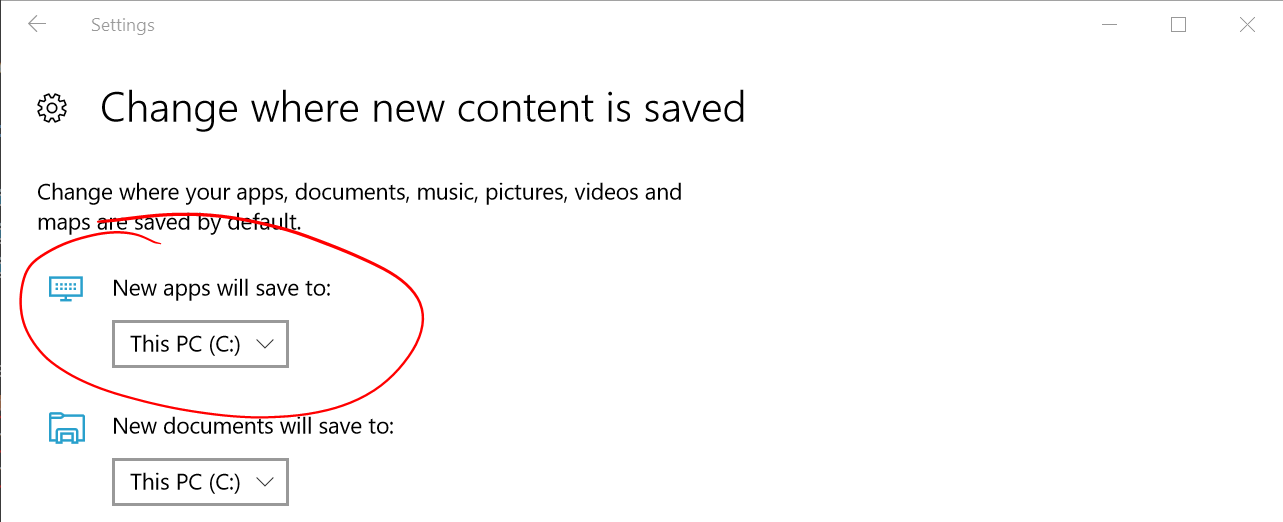
Deja una respuesta