https://youtu.be/4789et59Dus
Raspberry Pi OS «Bullseye» (basado en Debian 11 Bullseye) se ha lanzado recientemente, y este artículo cubre las instrucciones para actualizar desde la antigua Raspberry Pi OS Buster a esta nueva versión Bullseye. Esto debería funcionar con cualquier modelo de Raspberry Pi.
Raspberry Pi OS Bullseye viene con cambios importantes, que incluyen:
- Ahora usa GTK3 en lugar de GTK2
- Se reemplazó el administrador de ventanas Openbox con Mutter en sistemas con más de 2GB de RAM (si su RPi tiene 2GB de RAM o menos, continuará usando Openbox)
- Hay un nuevo administrador de notificaciones disponible en la barra de tareas; las notificaciones ahora se muestran en orden cronológico en la esquina superior derecha de la pantalla y se ocultan después de quince segundos (se pueden configurar desde
Panel Preferences -> Appearance) - Nueva herramienta gráfica para instalar actualizaciones del sistema y de la aplicación
- El controlador KMS (configuración del modo del kernel), que era una opción experimental hasta ahora, ahora es el controlador de video estándar
- Nuevo controlador de cámara
- Muchos otros cambios, incluido el navegador Chromium actualizado a la versión 92 (optimizado para admitir la reproducción de video acelerada por hardware en Raspberry Pi)
Vale la pena señalar desde el principio que la actualización del sistema operativo Raspberry Pi de Buster (basado en Debian 10 Buster) a Bullseye (basado en Debian 11 Bullseye) no es compatible oficialmente porque hay cambios importantes entre las principales actualizaciones de versiones de Debian y la forma recomendada de obtener es crear una nueva tarjeta SD con la nueva versión. El sistema puede romperse (es posible que algunas cosas no funcionen, es posible que no pueda arrancar, etc.) durante la actualización. Además, llevará mucho más tiempo actualizar a Raspberry Pi OS Bullseye que realizar una instalación limpia.
Sin embargo, por mi parte, tengo un sistema operativo Raspberry Pi muy personalizado y quería mantener mis personalizaciones, así que opté por actualizar de Buster a Bullseye. En caso de que también desee actualizar, a continuación encontrará todos los pasos necesarios para actualizar Raspberry Pi OS 10 Buster a 11 Bullseye, así como algunos problemas que encontré durante / después de la actualización, y soluciones. Si bien esto debería funcionar con cualquier modelo de Raspberry Pi, tenga en cuenta que lo probé en una Raspberry Pi 4.
Cómo actualizar Raspberry Pi OS 10 Buster a 11 Bullseye
1. Haga una copia de seguridad de su instalación actual en caso de que el sistema operativo se estropee después de la actualización y desee revertirlo a su estado inicial. La forma más sencilla de hacerlo es utilizar la herramienta Copiadora de tarjetas SD que viene preinstalada con el sistema operativo Raspberry Pi (está disponible en el menú, en la categoría Accesorios).
2. Busque y reemplace todas las instancias de buster con bullseye en /etc/apt/sources.list y/etc/apt/sources.list.d/raspi.list
Puede hacer esto manualmente, usando un editor de texto, o usar los siguientes comandos para hacer esto:
sudo sed -i 's/buster/bullseye/g' /etc/apt/sources.list
sudo sed -i 's/buster/bullseye/g' /etc/apt/sources.list.d/raspi.list3. Actualice las fuentes del software, instale gcc-8 (la actualización no puede continuar sin él), luego actualice su sistema operativo Raspberry Pi de Buster a Bullseye.
sudo apt update
sudo apt install libgcc-8-dev gcc-8-base
sudo apt full-upgradeSin instalar gcc-8, obtendrá un error al intentar ejecutar sudo apt full-upgrade, diciendo que «Algunos paquetes no se pudieron instalar. […] Los siguientes paquetes tienen dependencias no satisfechas: libc6-dev: Breaks: libgcc-8-dev (<8.4.0.2 ~) pero se debe instalar 8.3.0-6 + rpi1 «.
Al final del apt full-upgrade , puede recibir la siguiente advertencia: «APT había planeado que dpkg hiciera más de lo que informó …». Si encuentra este problema, esto debería solucionarlo:
sudo apt install -f
sudo apt full-upgradeDespués de esto, todo se actualizó con éxito.
4. Retire los paquetes sobrantes
sudo apt autoremove5. Habilite KMS. Esto ahora se usa de manera predeterminada cuando se usa una imagen nueva de Bullseye de Raspberry Pi OS, pero no cuando se actualiza de Buster a Bullseye; en este caso, debemos habilitarlo manualmente (sin él, se encontrará con problemas visuales como tartamudeo).
Deberá editar el /boot/config.txt archivo y comentar (poner «#» al frente de la línea) cualquier línea que contenga dtoverlay=vc4-fkms-v3d, luego desplácese hasta la parte inferior de la [all] sección y debajo de ella, agregue dtoverlay=vc4-kms-v3d (como puede ver, esto ahora está usando «kms» en lugar de «fkms»). También puede hacer esto usando los siguientes comandos:
sudo sed -i 's/dtoverlay=vc4-fkms-v3d/#dtoverlay=vc4-fkms-v3d/g' /boot/config.txt
sudo sed -i 's/\[all\]/\[all\]\ndtoverlay=vc4-kms-v3d/' /boot/config.txtNotas posteriores a la actualización
Si usa Wifi en Raspberry Pi 4, y después de actualizar a Raspberry Pi OS 11 Bullseye y reiniciar, el subprograma del panel de red muestra mi red como desconectada, y al hacer clic en él, muestra un mensaje que dice «No se encontraron interfaces inalámbricas»:
Esto parece estar relacionado con el hecho de que con Bullseye, Connman se usa para manejar la configuración de red. Para solucionar esto, ve a Menu -> Preferences -> Connman Settings -> Wireless, luego haz clic en la red inalámbrica a la que quiere conectar, luego hice clic en el Connect botón. Al hacer clic en el ícono de ajustes al lado de una red inalámbrica, también hay una opción para conectarse automáticamente (deshabilitada de manera predeterminada).
Puede quitar el subprograma de red del panel que ya no funciona correctamente y reemplazarlo por uno que funcione. Para eliminarlo, haga clic derecho y elija Remove "Wireless & Wired Network From Panel. Luego, para agregar el que funciona, haga clic derecho en el panel, elija Add / Remove Panel Items - > Add y agregue el complemento del Manage Networks panel:
cat /etc/os-release
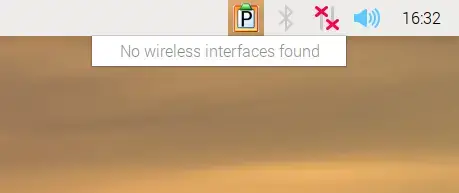
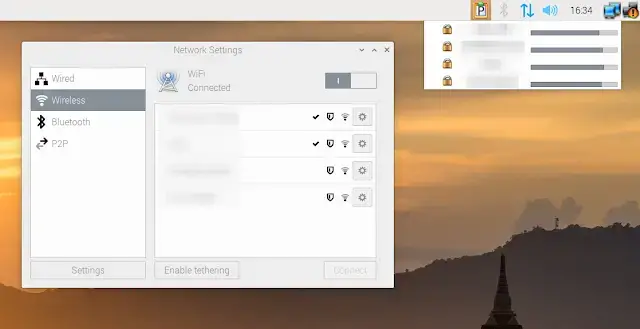
Deja una respuesta